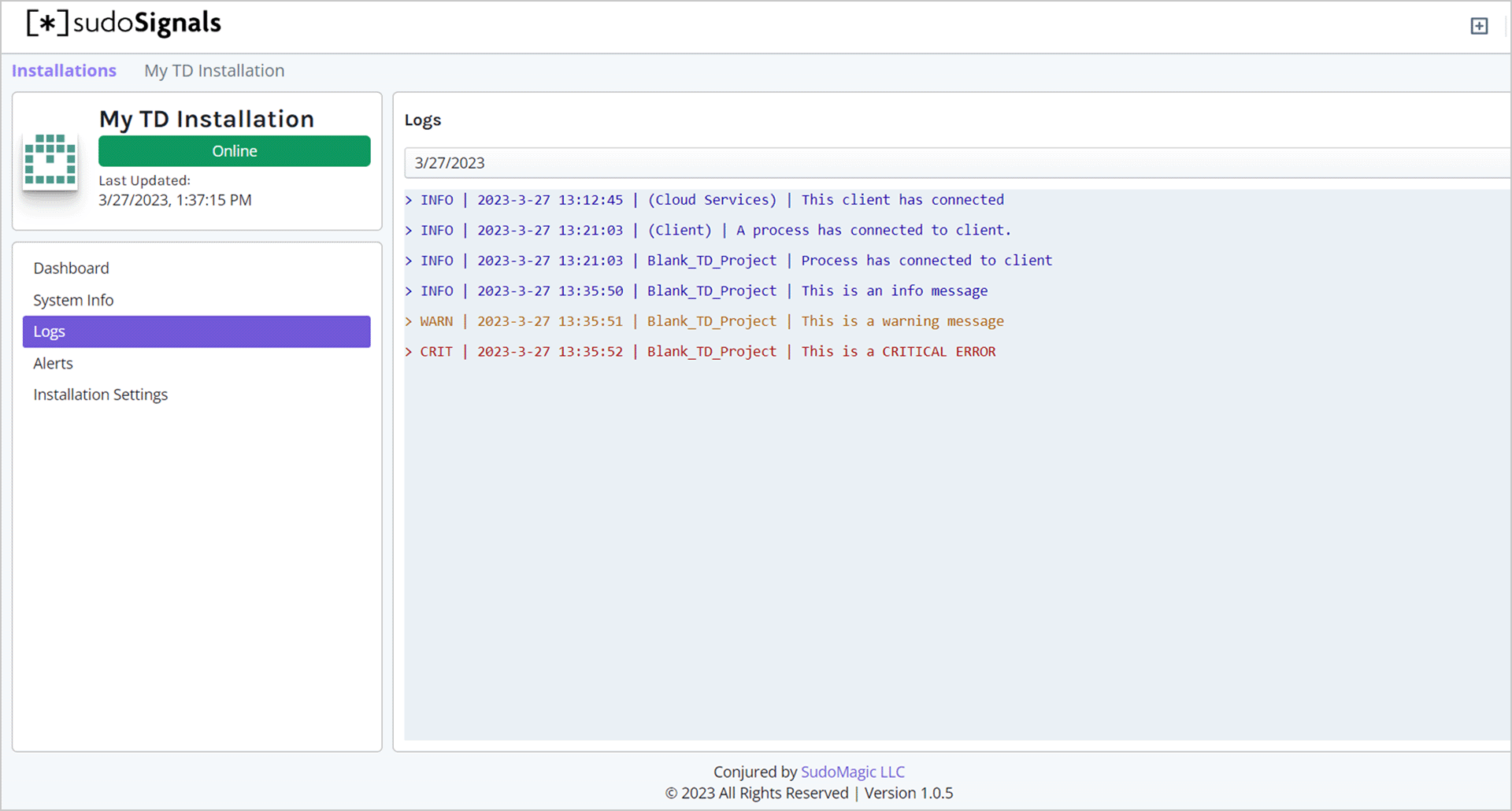Remote Control | SudoMagic Plugin
Remotely controlling your TouchDesigner installation with the SudoMagic plugin is easy. There are a few key steps that will make sure you're set up for a successful integration:
- Ensure you've downloaded and installed the sudoSignals Client
- Configure your installation to start your project - see the how to guide
- Download the TouchDesigner sudoSignals Plugin
Download the Plugin
The Signals plugin can be downloaded from the github page. Optionally, you can download the sudoSignals TOX directly by clicking here.
Setup sudoSignals to launch your process
Configure sudoSignals to open your project file. If you don't have a project handy, you can set sudoSignals open blank TouchDesigner project. If you need a quick reminder about how to configure sudoSignals to open a process, review steps 6 and 7 on the Configure Installation page.
Launch your TouchDesigner Process with sudoSignals
Make sure Signals has launched your process. On the dashboard, you should see that there is now a process with the message:
This process has not connected yet and has limited information available
That tells us that sudoSignals has started our process, but that our process is not yet directly communicating back to the dashboard.
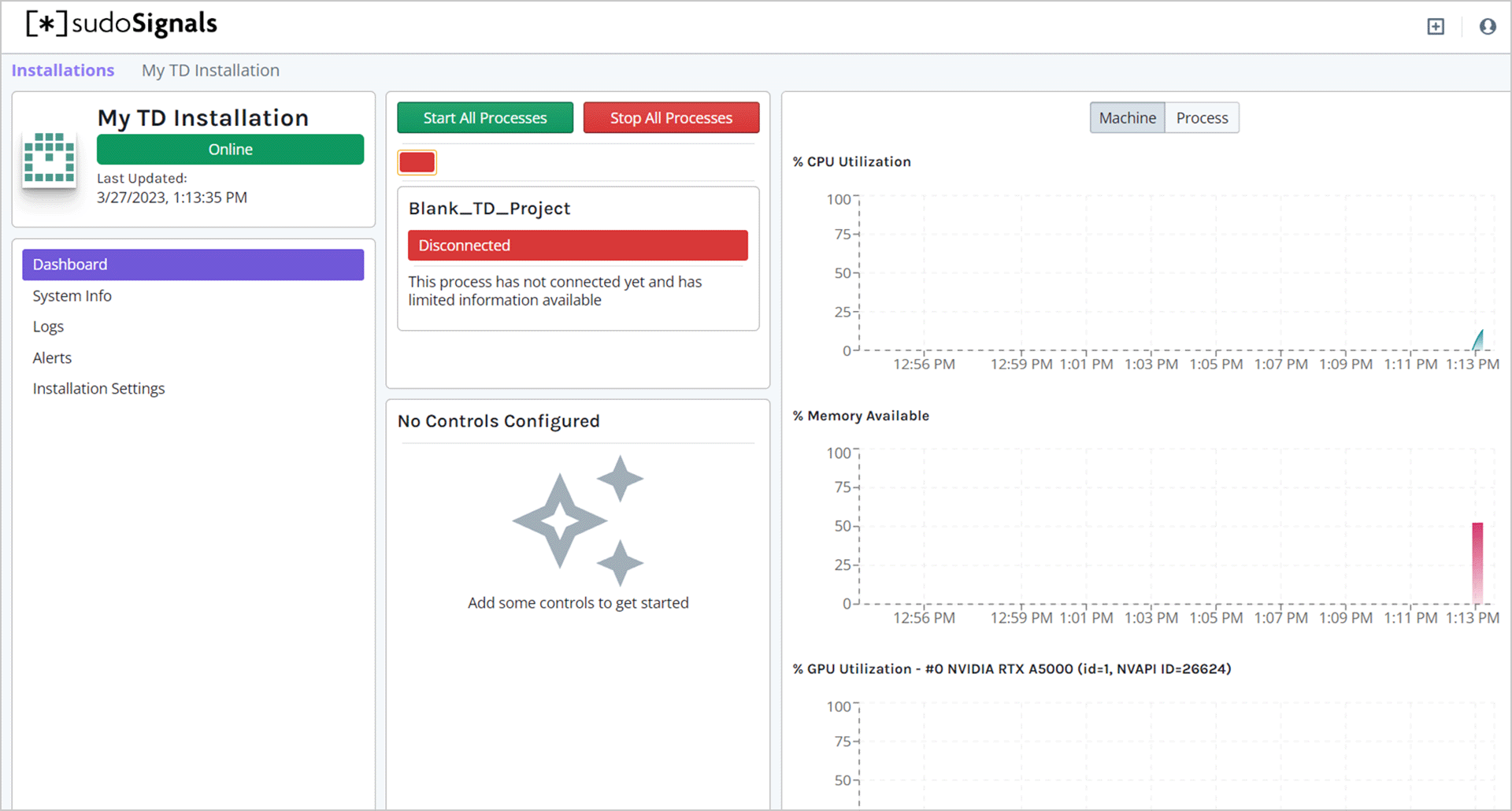
Add the sudoSignals TOX
Next, drop the sudoSignals TOX you downloaded into your project.
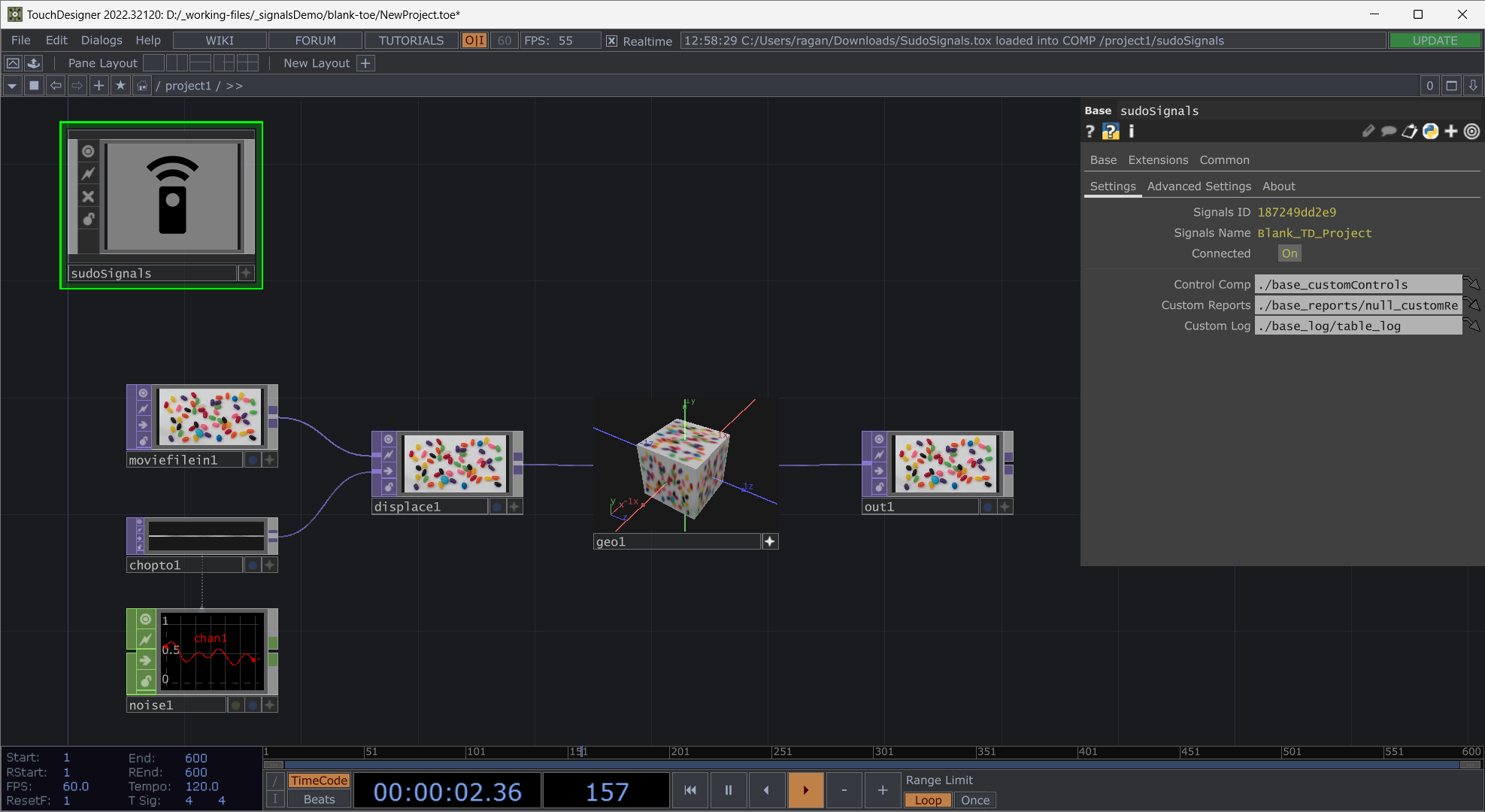
After dropping the plugin into TouchDesigner you should see some additional information on your dashboard. Your process button should change from red to green, and we should now see controls that are available from our TouchDesigner process.
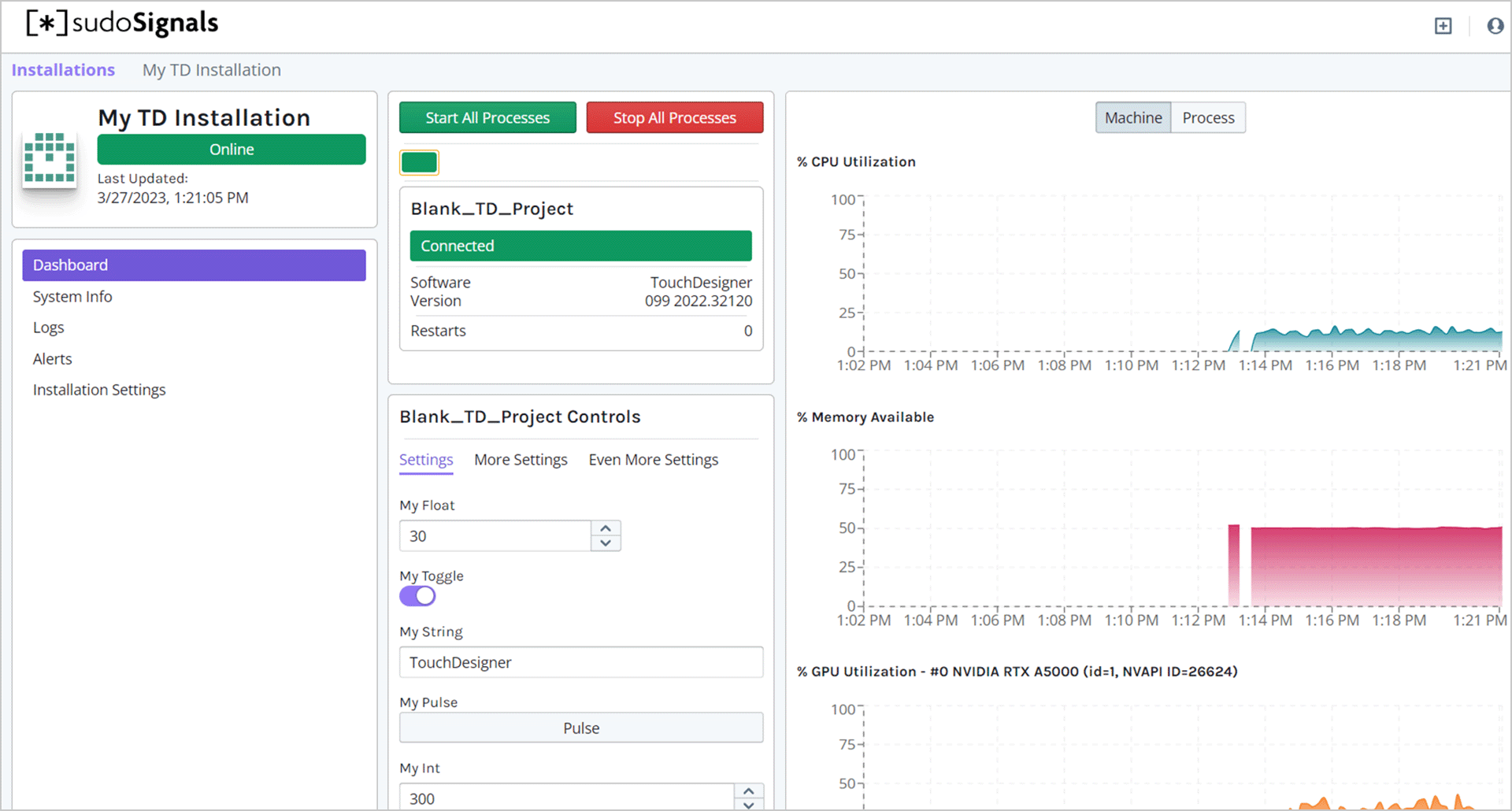
If your project is not yet connected to Signals your controls and communication to the dashboard won't show up until you restart your project.
Save your Project file
Save your project file on your computer. This will make sure that the sudoSignals TouchDesigner plugin is saved in your project.
Check your Installation
Once the plugin has been added to your project, you should now see some additional metrics for your installation.
Notice that in the center column of the Dashboard there is information about your controlled processes. This displays the assigned Signals Name along with the toolkit, and version that it's running.
Controls
The TouchDesigner Plugin supports controlling parameters in TouchDesigner remotely from the dashboard. This is handled by pointing the sudoSignals plugin to an operator with custom parameters.
A default operator with custom parameters is provided to help you get started.
To set your own controls, simply drag and drop an operator with custom parameters onto the sudoSignals TOX's parameter for Control Comp. Adding additional control handles is as easy as customizing the Comp and adding more controls.
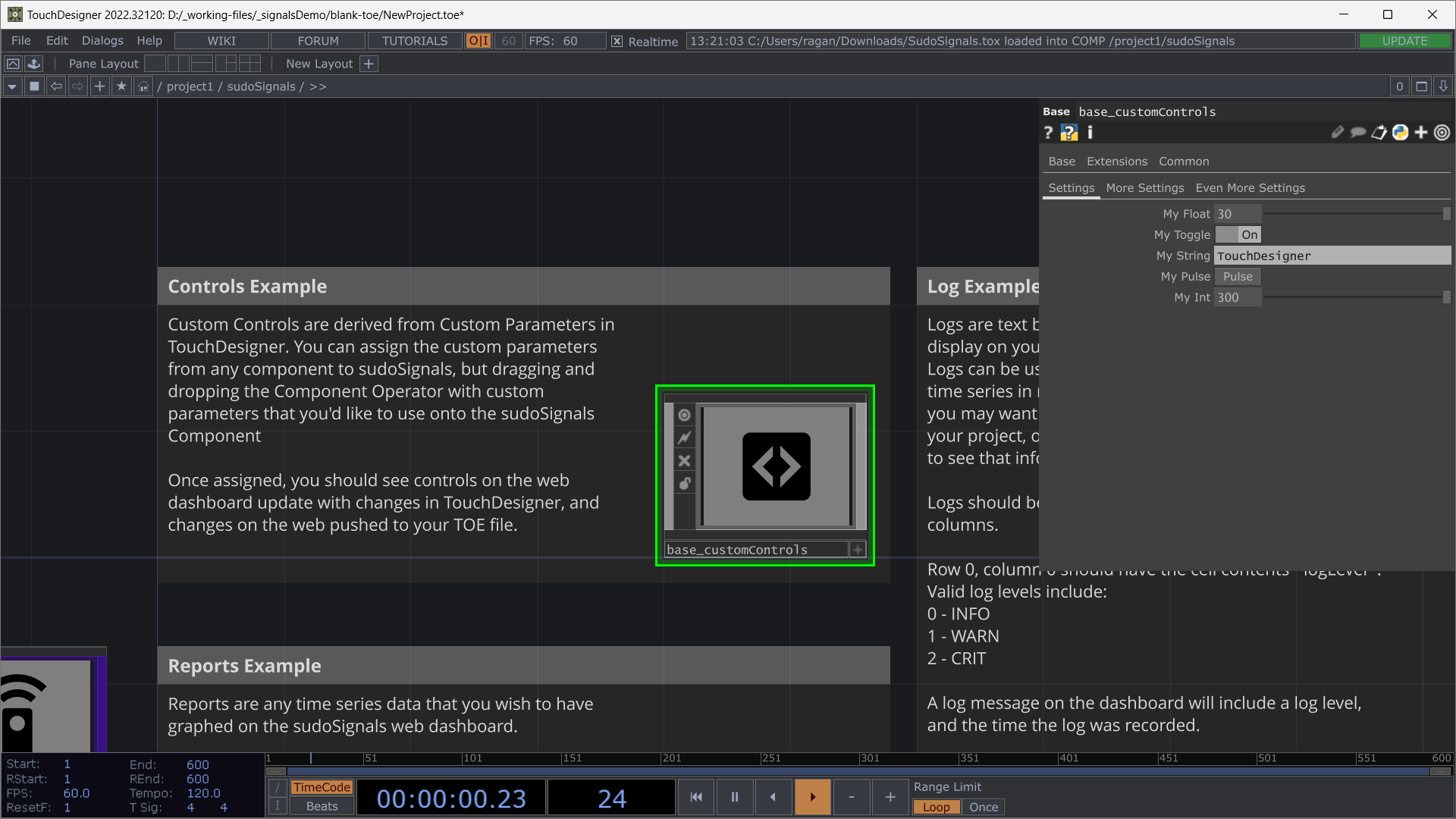
You should see that these same parameters and page names are reflected on the Dashboard:
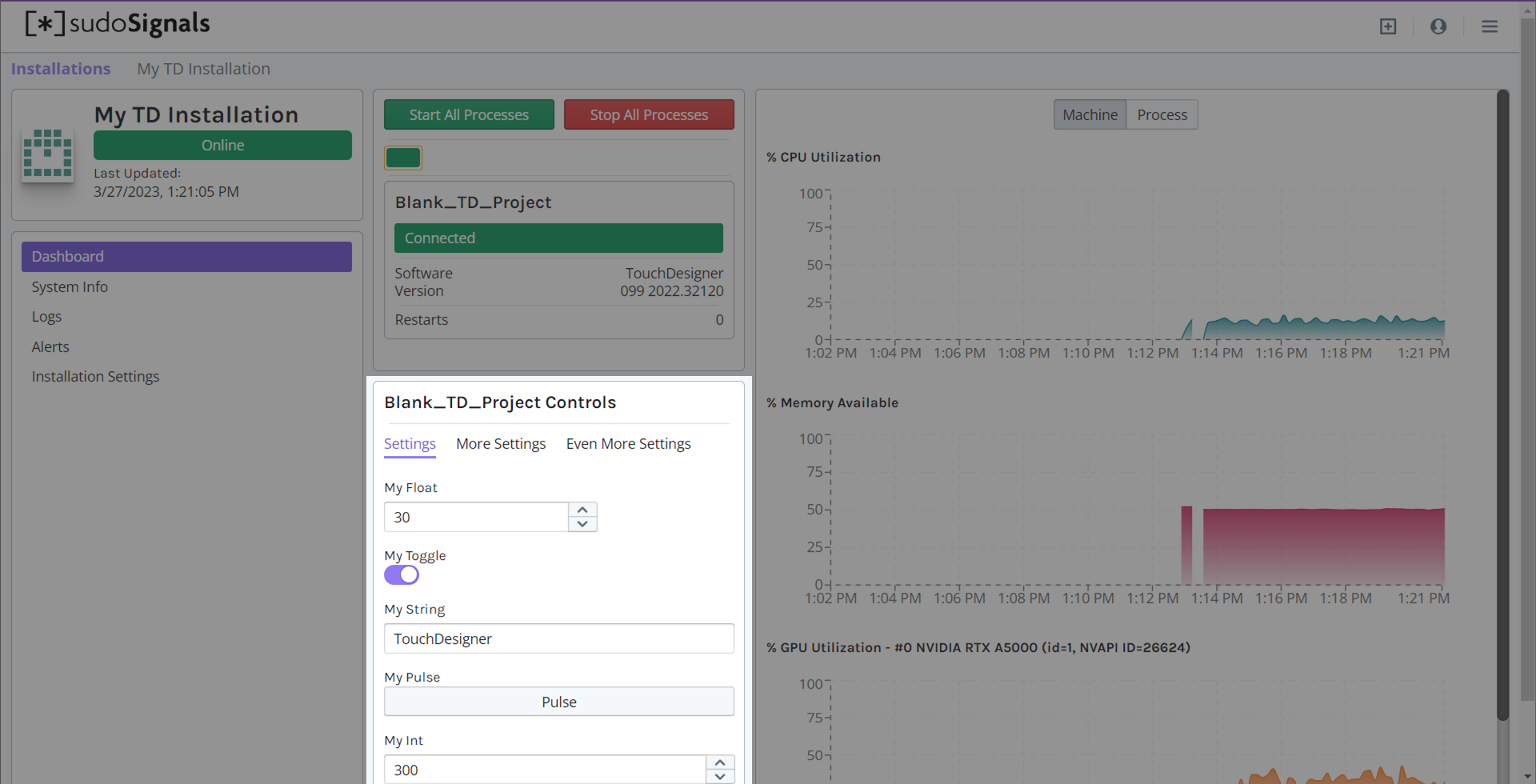
Controls for the sudoSignals plugin work both directions. Updating a custom parameter in TouchDesigner will be reflected on the cloud Dashboard, and changes on the Dashboard will push to the controlled TouchDesigner process.
Custom Reports and KPIs
In addition to custom controls, the sudoSignals plugin also supports sending custom reports and KPIs to the Dashboard. You'll see a custom parameter called Custom Reports on the plugin.
On the dashboard, you'll see a toggle for Process reports - this will toggle the graphed view to the reports from your process.
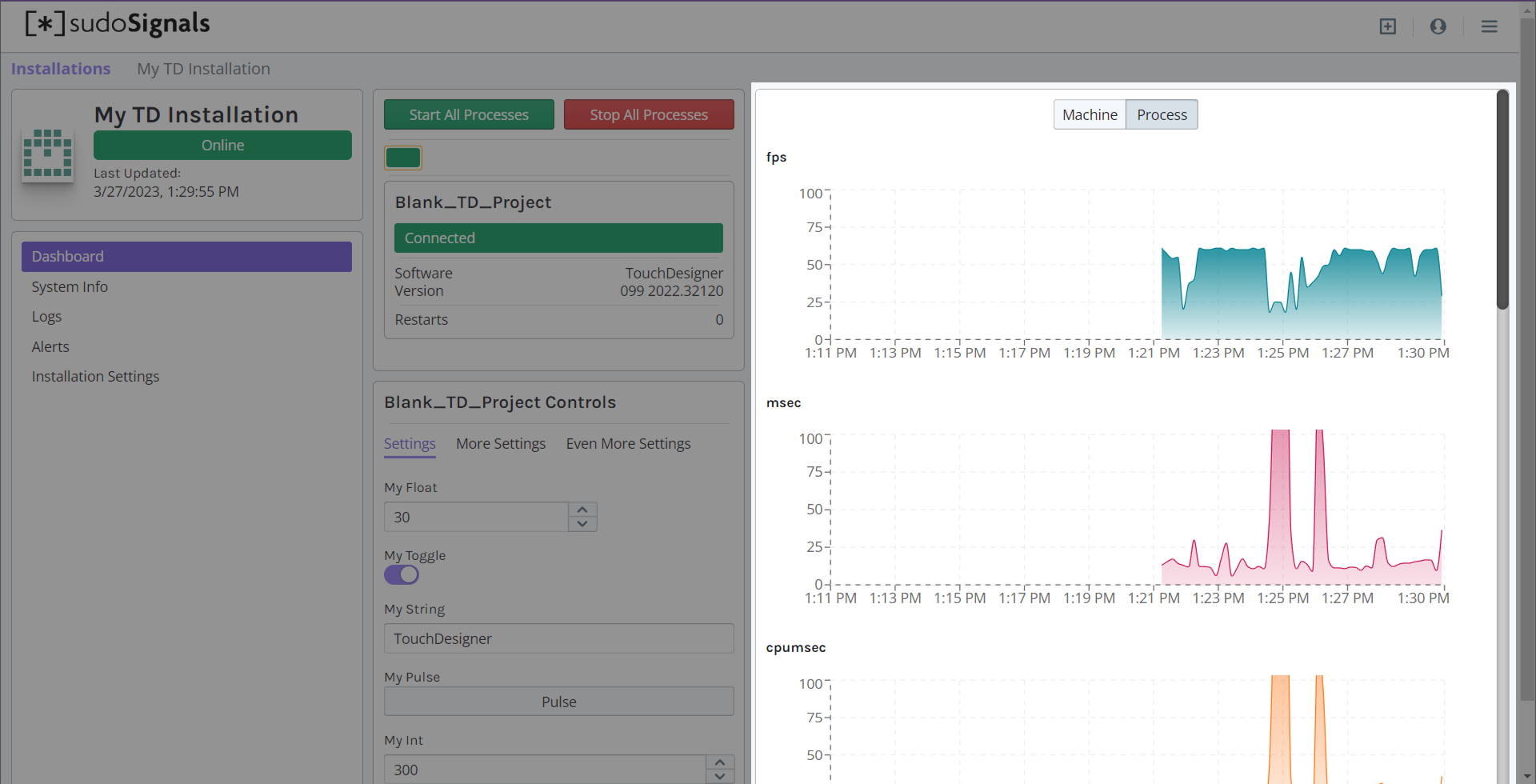
A default operator with custom reports is provided to help you get started.
Currently only numerical values are supported by the graphing tool kit in use. To ensure correct formatting for your reports make sure your table is formatted as two columns with labels in column 0 and values in column 1. Your table should not include a header.
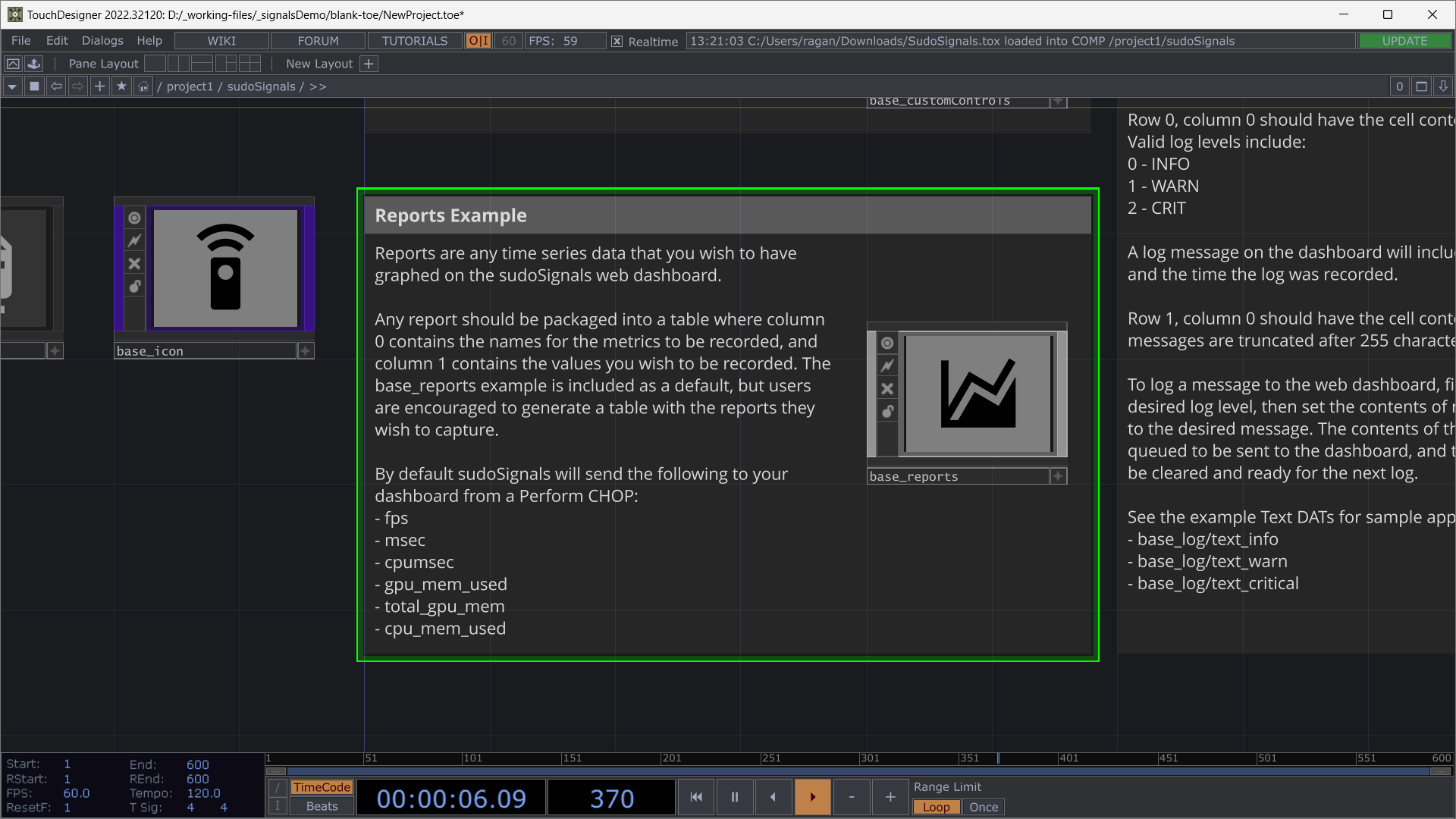
KPIs are sent to the Signals service at a regular interval — these are then forwarded to the cloud. These reports can be seen in the graphs section of the Installation view by selecting the Process option from the drop down menu.
Logs
In addition to reports, the TouchDesigner sudoSignals plugin has an example configuration for how to send log messages to your dashboard.
A default operator with custom reports is provided to help you get started.
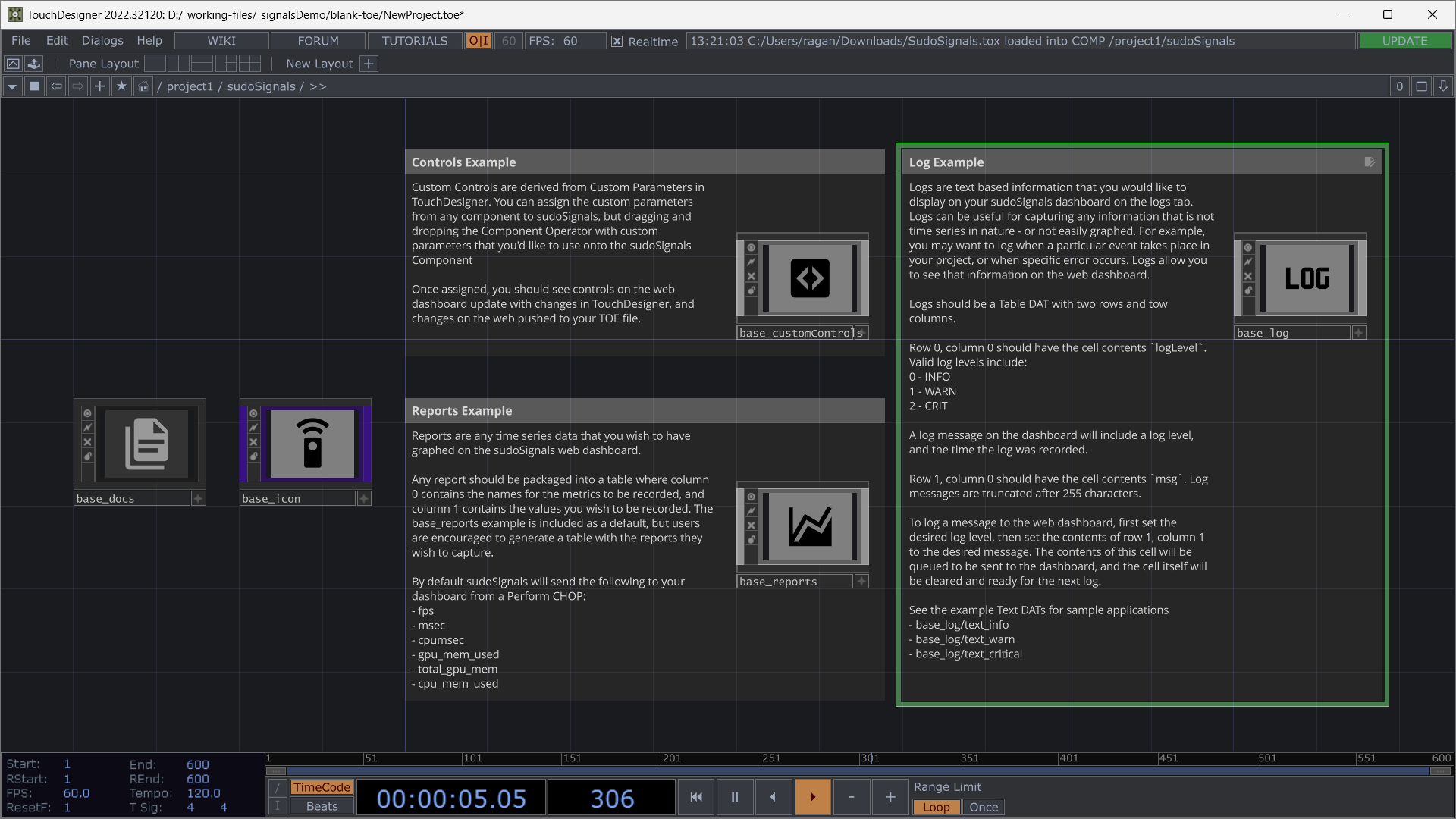
Log messages from your process can be found on the logs tab in the dashboard.