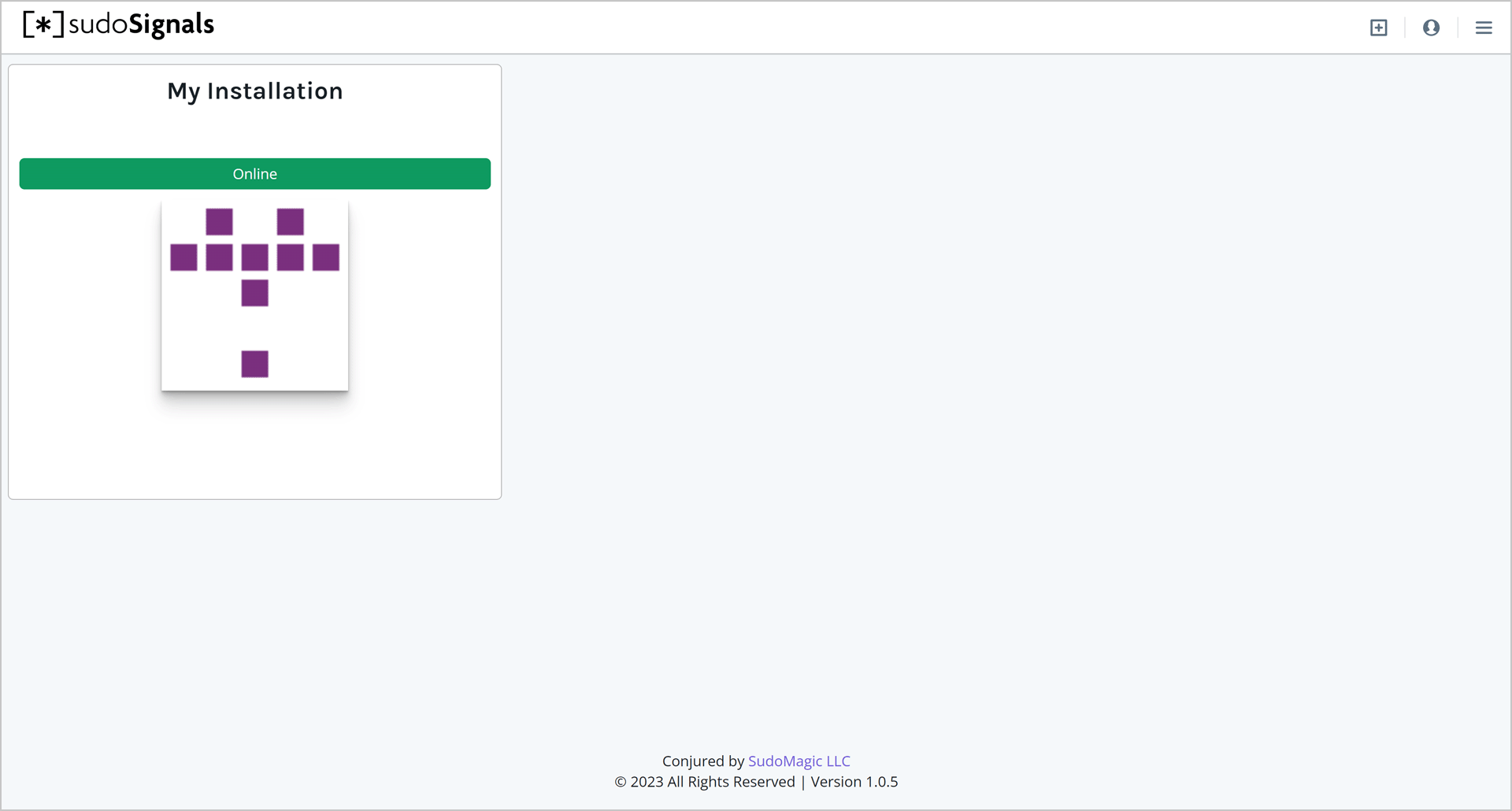Configure an Installation
sudoSignals runs as a local process on your Windows computer, and is controlled via an online web Dashboard.
Open the Dashboard
With an installation created, we can now configure how we'd like Signals to manage this machine. To get started, let's make sure that you have the Dashboard open in your browser — dashboard.sudosignals.com
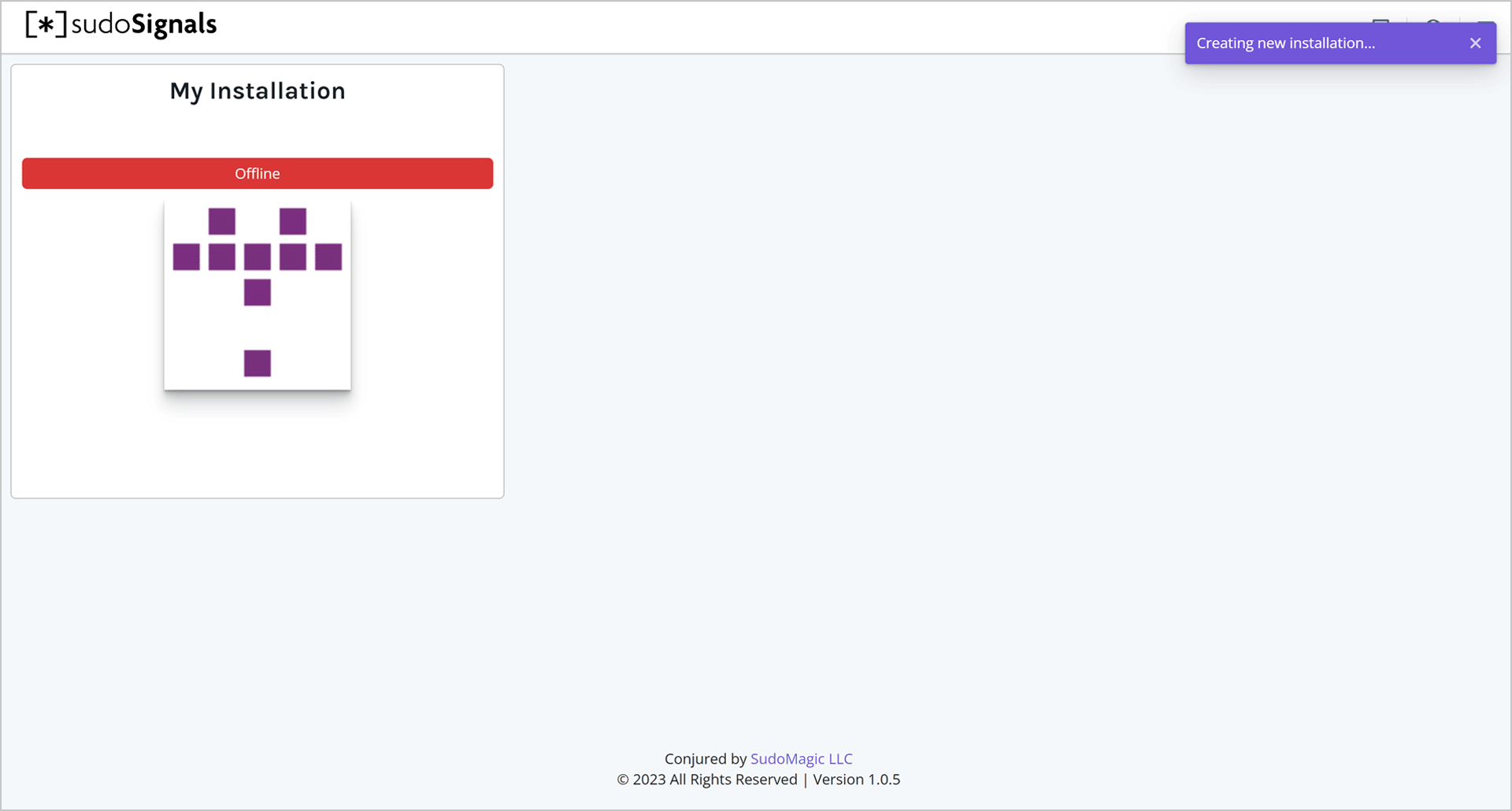
Start sudoSignals
To configure the installation we'll also need sudoSignals running. From the shortcut on your desktop or from the start menu, start sudoSignals.
Configure from System Tray
Locate the sudoSignals icon in the system tray.
Right click on the system tray icon and select Configuration.
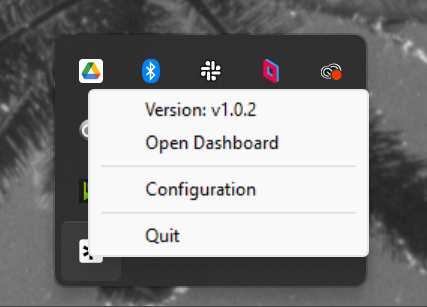
Alternatively, you can go to this page on your browser:
https://dashboard.sudosignals.com/client
While we use a webform to capture the configuration data, this page communicates directly with the sudoSignals service to create a configuration YAML file.
Assign an Installation
On the Client Configuration page we can assign an installation by selecting the Assign Installation tab.
Assigning an installation will connect the sudoSignals dashboard to your local machine, this configuration step allows the sudoSignals client to communicate to the cloud about this specific computer resource.
From the Select an Installation drop down, select which installation you'd like to assign to this computer. This process associates a Signals installation with your machine.
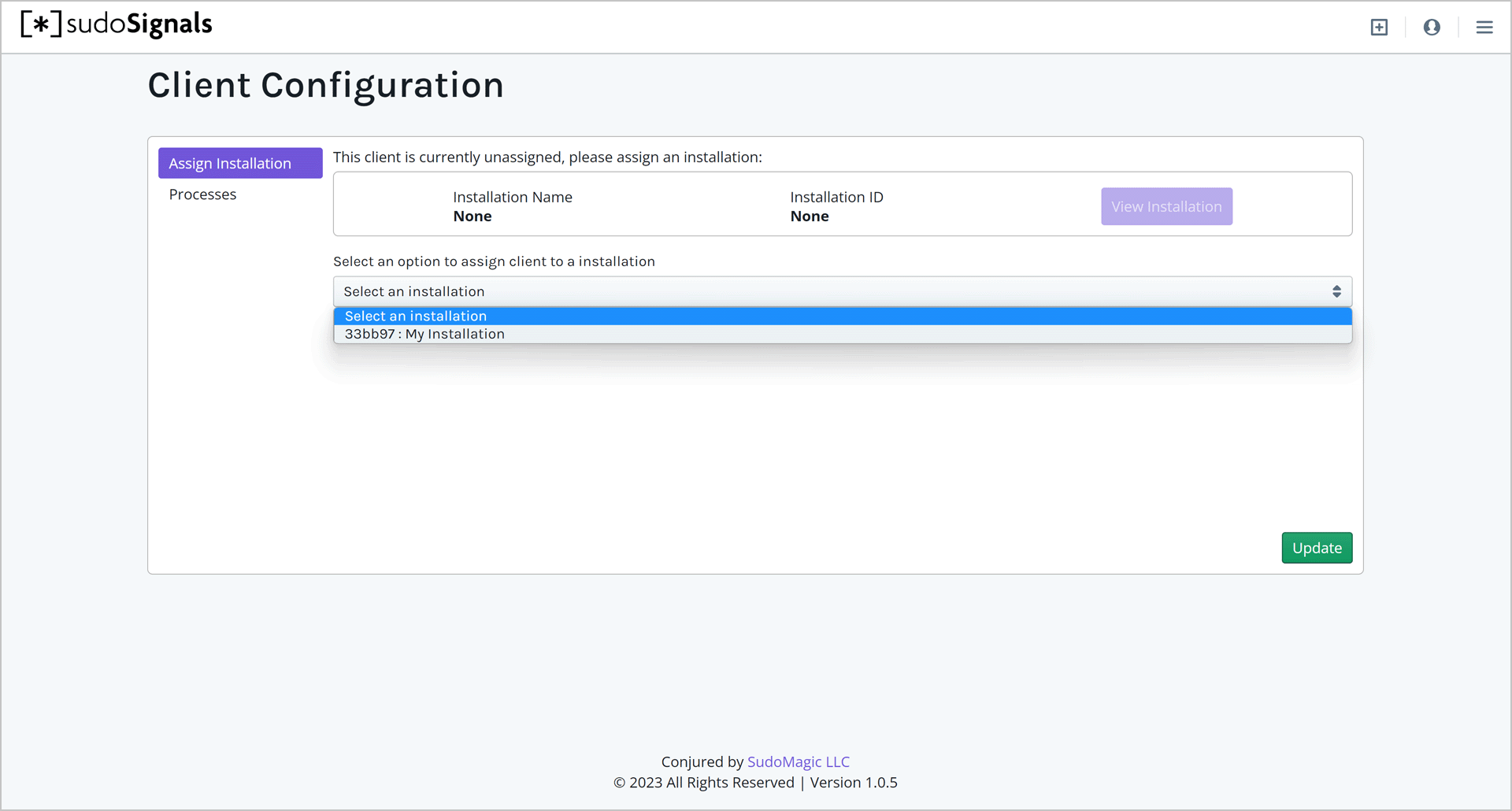
Once you've selected the installation to assign, click Update and this will update the configuration YAML file and restart Signals on your computer.
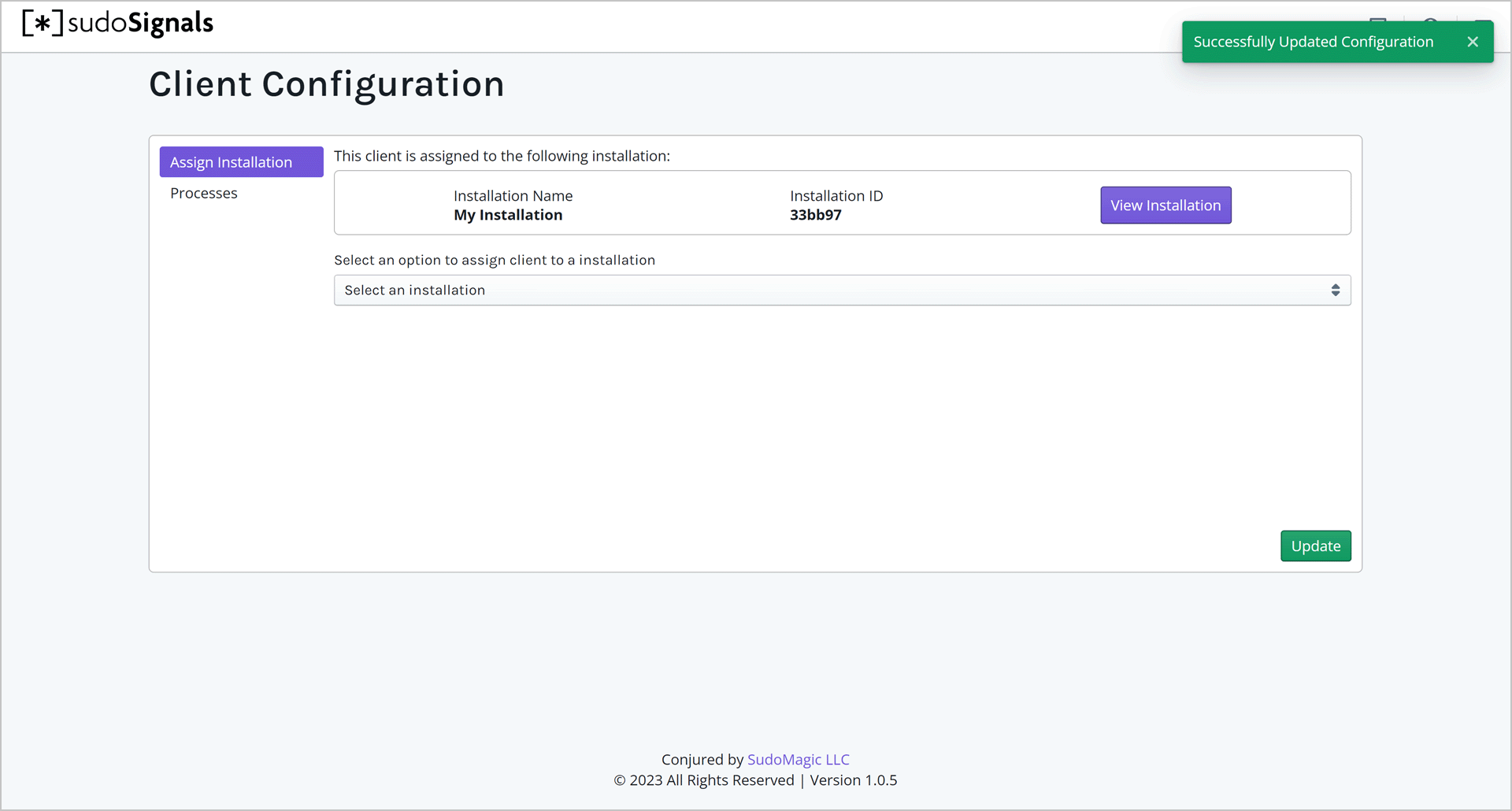
Look for the green notification on the Client Configuration page to confirm that Signals has successfully updated its configuration.
Monitor Your Machine
If you only need to know if your installation machine is online, you can click the View Installation button, to be taken directly to the dashboard to start monitoring your computer.
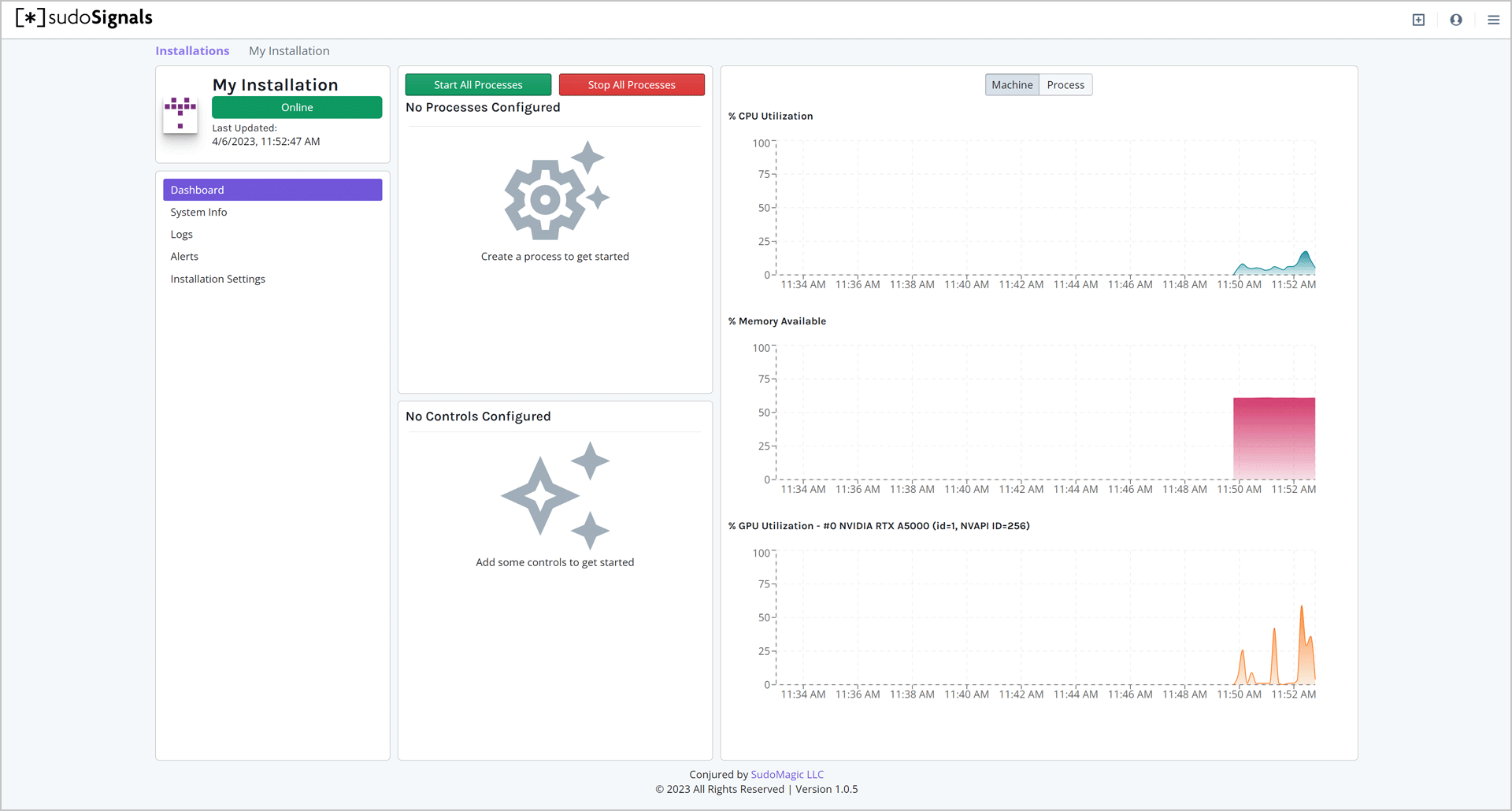
Configure a Process
See the complete walkthrough on how to Configure a Process.
Configure Additional Processes (optional)
sudoSignals can launch as many processes as your installation requires. Repeat this process as many times as you need to configure your installation.
Update
Now that we've gotten our installation configured, we can click Update in the bottom right hand corner of the Client Configuration page. This will restart Signals, and in turn start any applications you've specified in your installation's configuration.
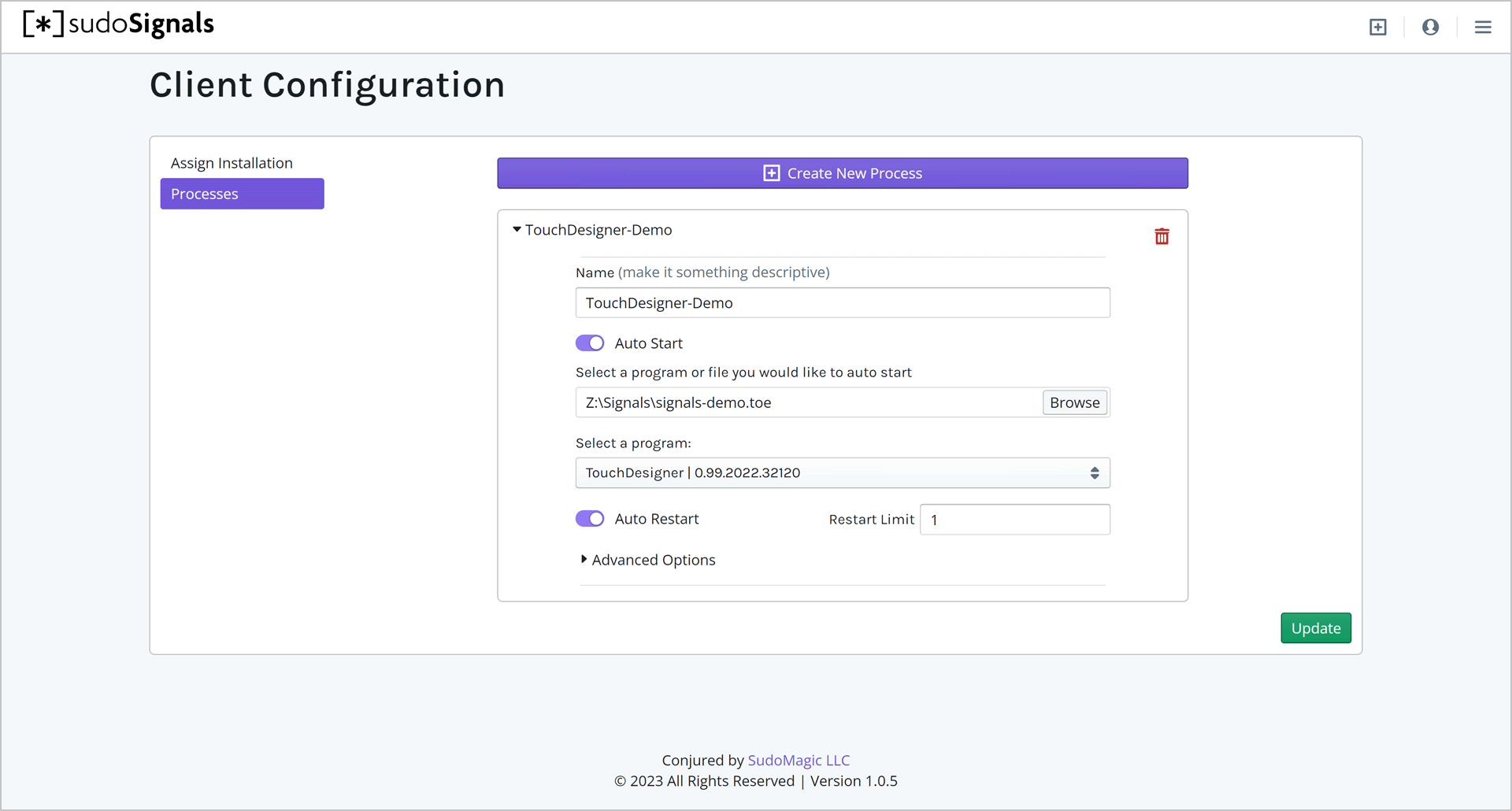
It's important that you click Update so that your process settings will be saved to the sudoSignals configuration file. If you do not click Update you will need to repeat the configuration process.
Head to the Dashboard
Back on the Dashboard you should now see that Signals is online.