Configure a Process
More than just monitoring your computer, sudoSignals can start, stop and monitor applications (processes) remotely. Processes are added directly to Profiles.
Applications that are controlled and monitored through sudoSignals are refereed to as processes.
Select a Profile
Before adding your first process, select the Profile you would like to add it to.
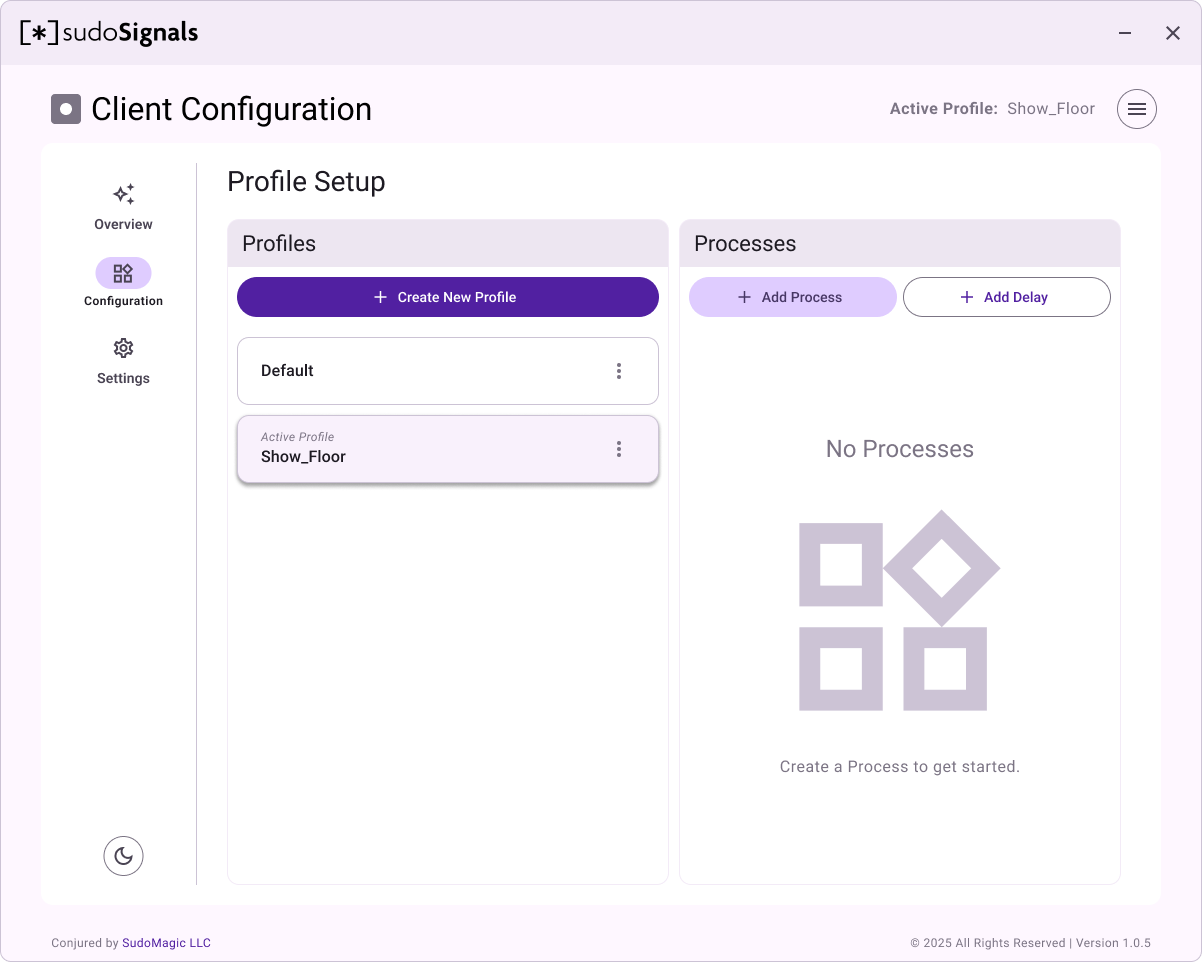
Create a New Process
Next click Add New Process, and click on the gear icon on the process card and select Configure to configure it.
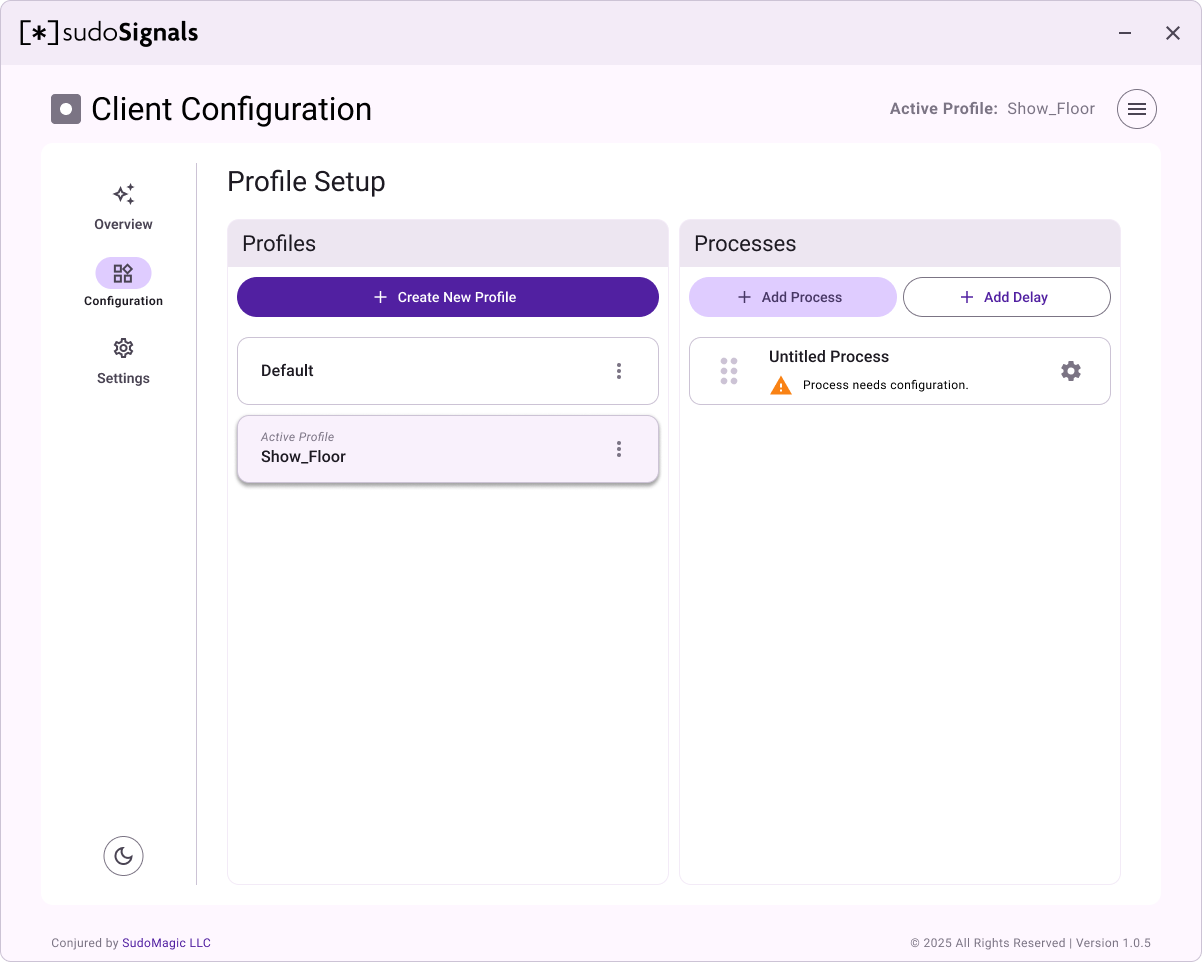
Configure Process
The Process Name is the unique name you'd like to associate with your process. You might choose to name this after the tookit you're using, or based on the work a given application is responsible for doing.
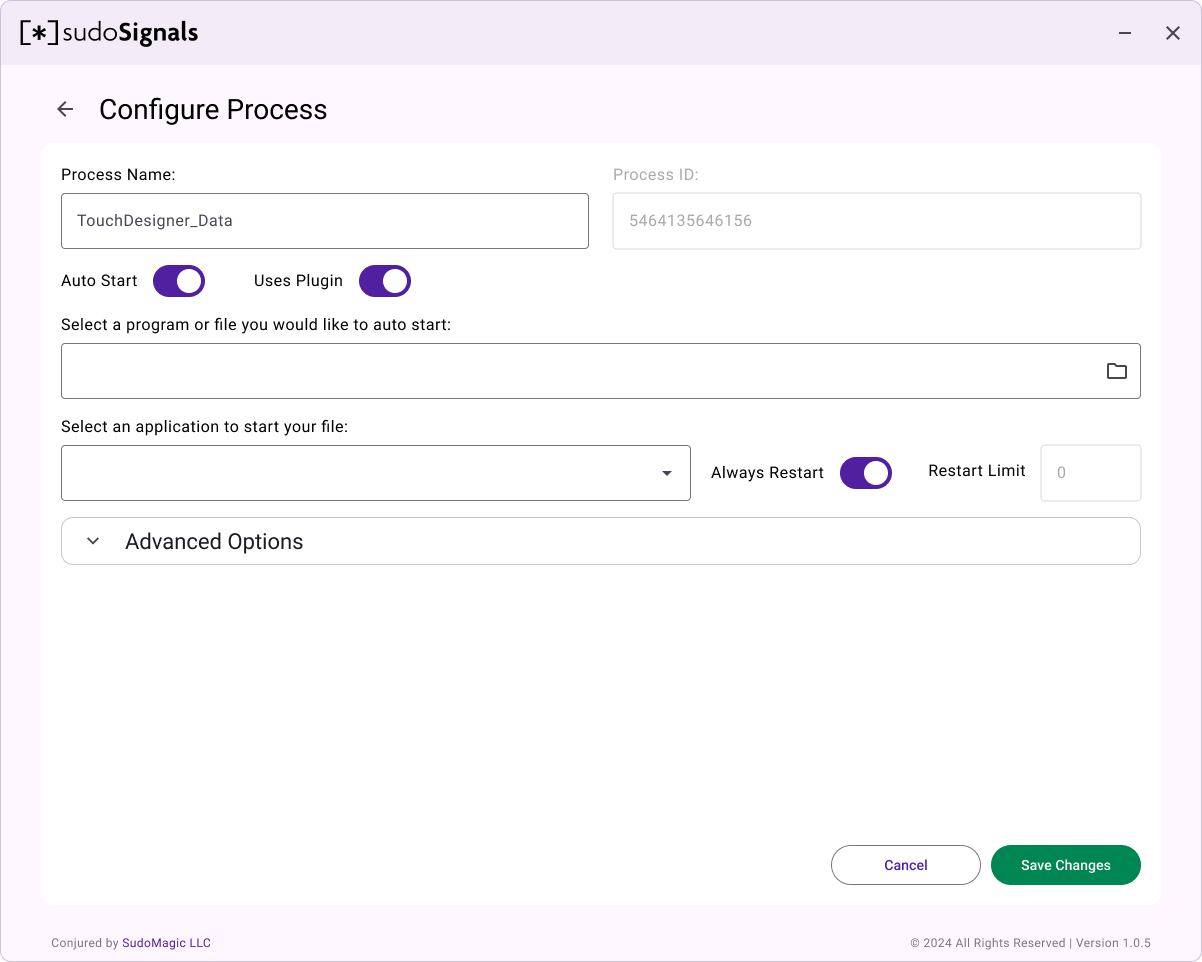
Process ID
If you're developing your own plugin, the process-id will be used by your application when communicating with signals.
Auto Start
If you'd like to specify that sudoSignals open an application or file, toggle the Auto Start so that is enabled.
Uses Plugin
This feature is still in progress for v2 release.
Selecting a Program or File (optional)
Click on the Select a Program... field, and it will open a file dialog so that you can select your program or file.
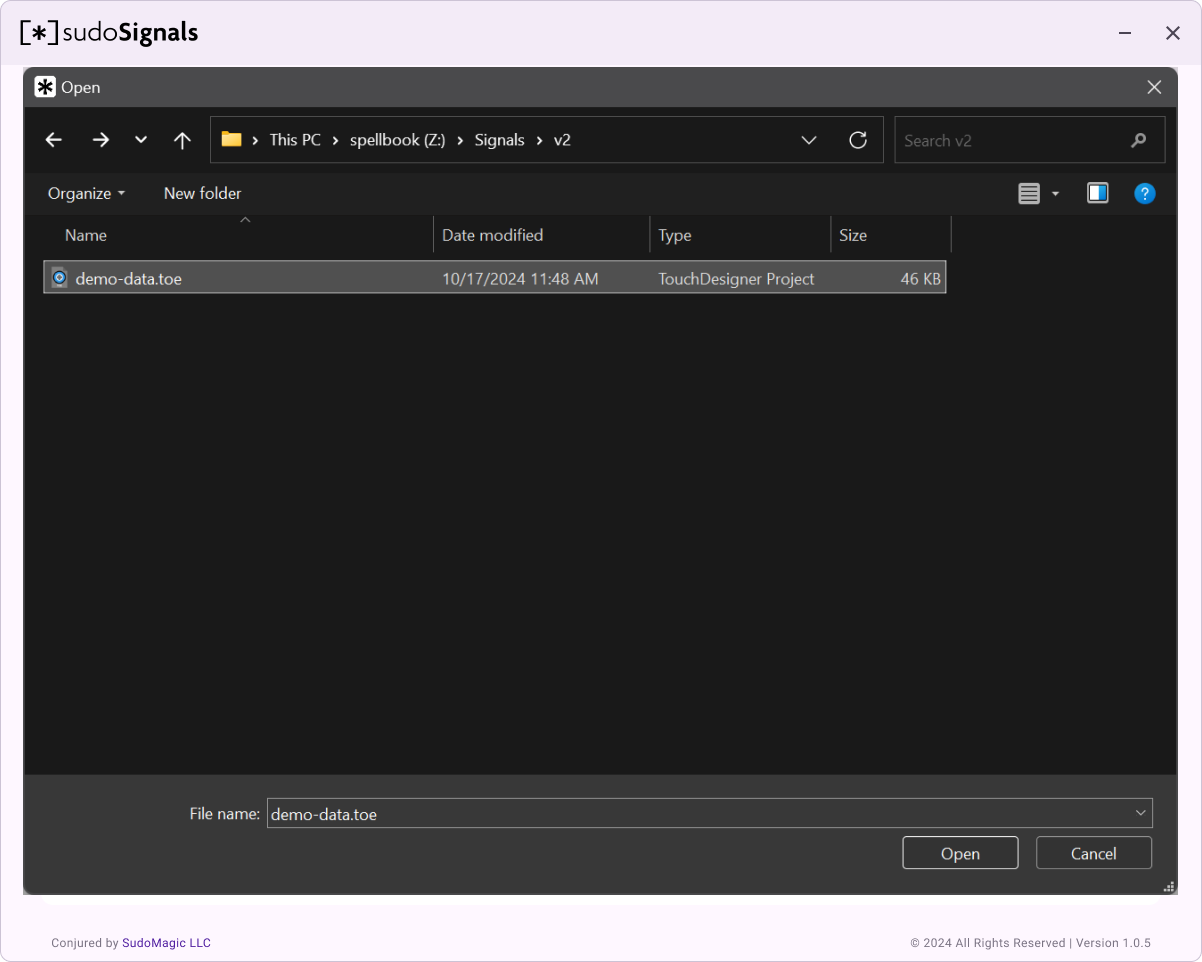
Always Restart
sudoSignals can monitor applications and keep them alive if they quit unexpectedly. To enable this for your process, toggle on the Always Restart.
To have Signals keep the application always running, leave the Restart Limit set to 0. If you only want Signals to restart an application a specific number of times, enter that number in the Restart Limit field.
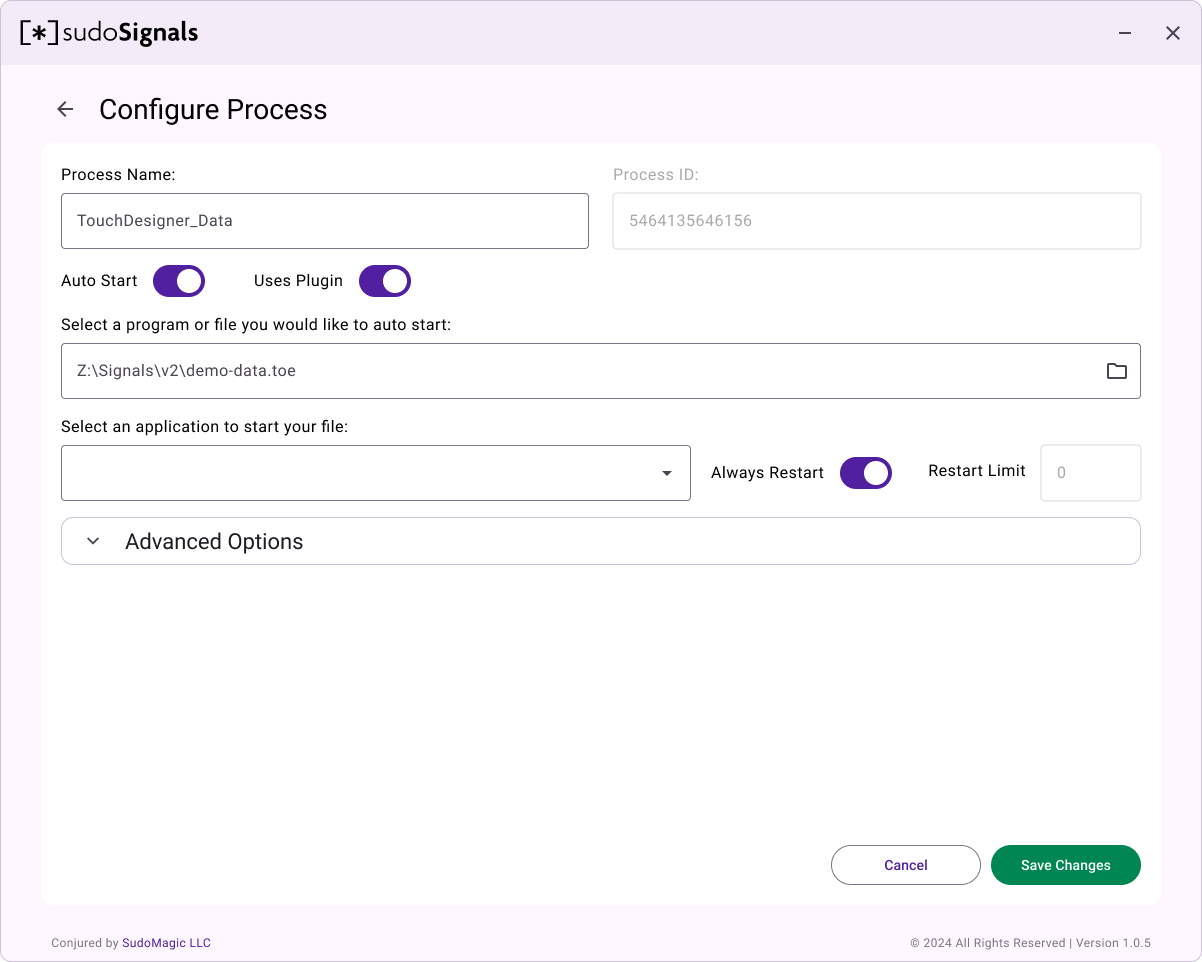
If you don't want your application to restart infinitely, then specify a Restart Limit value that is greater than 0 so that Signals only restarts the application a fixed number of times.
Specify an Application (optional)
If you've selected a file type that's opened by another application (like .toe, .unity, etc), sudoSignals will attempt to find programs registered with Windows that can open that file.
You can select the application from the drop down list, or select Other to manually navigate to the program you want to use. If you do have multiple versions of an application installed, make sure that the correct version has been selected for your file.
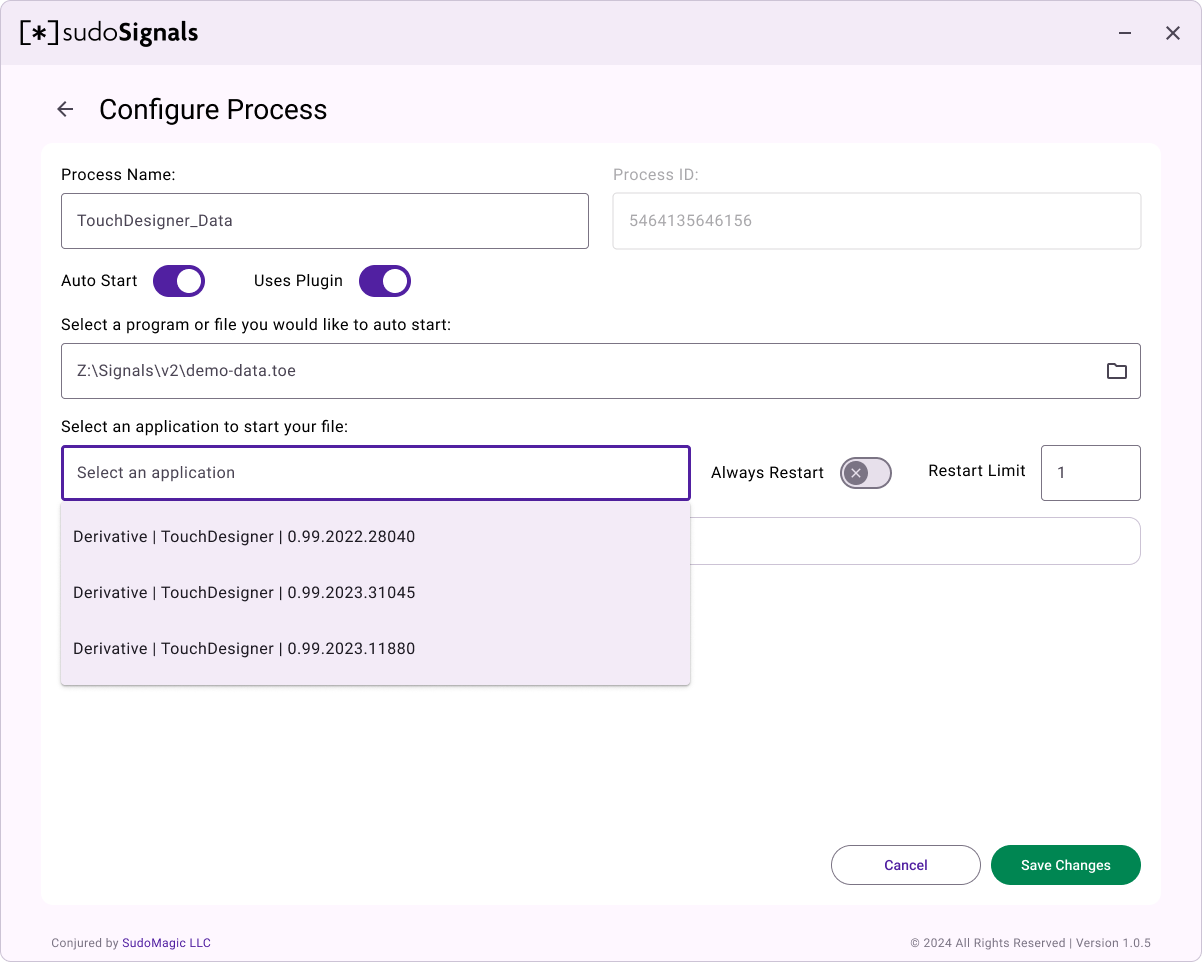
Selecting a program is an optional field. If you have a built executable you'd like to open, Signals will just open that .exe.
If you're working with an executable built in Unreal Engine, you may need to take a few extra steps in your configuration. The .exe built by Unreal sometimes uses a process starter that runs another executable. Be sure that you're targeting the correct .exe when using Signals to be able to faithfully stop and start your process.